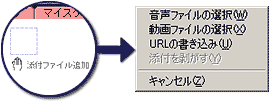
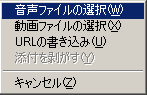
| ・添付ファイルの追加 (この機能はマイスケジュールシートのみの機能です。) |
|
||||||
| ◆音声ファイルの選択 |
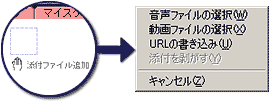 |
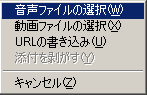 |
| 1 | 添付ファイルの追加ボタンを左クリックするとプルダウンメニューが表れます。 | 2 | 「音声ファイルの選択」を左クリックします。 |
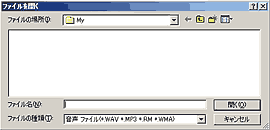 |
|
| 3 | 図の選択画面が表れます。追加したい音声ファイルを選択してください。 | 4 | 音声ファイルが追加されると(図)のアイコンが表示されます。アイコンをダブルクリックすると、再生ソフトが立ち上がり音声が再生されます。尚、本ソフトには再生ソフトは同梱されておりません。再生ソフトはお客さまでご用意ください。 |
| ● | 添付ファイルを剥がす場合 アイコンを右クリックするとプルダウンメニューが表れます。「添付を剥がす」を左クリックしてください。 |
| ▲先頭へ |
| ◆動画ファイルの選択 |
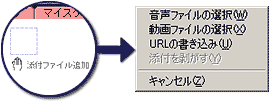 |
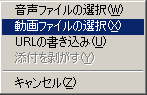 |
| 1 | 添付ファイルの追加ボタンを左クリックするとプルダウンメニューが表れます。 | 2 | 「動画ファイルの選択」を左クリックします。 |
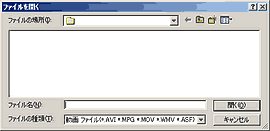 |
|
| 3 | 図の選択画面が表れます。追加したい動画ファイルを選択してください。 |
4 | 動画ファイルが追加されると(図)のアイコンが表示されます。アイコンをダブルクリックすると、再生ソフトが立ち上がり動画が再生されます。尚、本ソフトには再生ソフトは同梱されておりません。再生ソフトはお客さまでご用意ください。 |
| ● | 添付ファイルを剥がす場合 アイコンを右クリックするとプルダウンメニューが表れます。「添付を剥がす」を左クリックしてください。 |
| ▲先頭へ |
| ◆URLの書き込み |
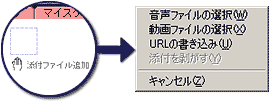 |
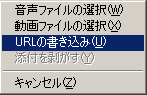 |
| 1 | 添付ファイルの追加ボタンを左クリックするとプルダウンメニューが表れます。 | 2 | 「URLの書き込み」を左クリックします。 |
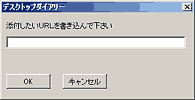 |
|
| 3 | 図の選択画面が表れます。 添付したいURLを入力してください。 |
4 | URLが書き込まれると図のアイコンが表示されます。アイコンをダブルクリックすると、ブラウザが立ち上がり、入力したURLに接続されます。 |
| ● | 添付ファイルを剥がす場合 アイコンを右クリックするとプルダウンメニューが表れます。「添付を剥がす」を左クリックしてください。 |
| ▲先頭へ |
|